Bùi_Duy_Thà nh
CHỦ TỊCH HỘI ĐỒNG QUẢN TRỊ
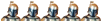

CẢM XÚC HIỆN THỜI : 
GIỚI TÍNH :   TỔNG SỐ BÀI GỬI : 1251 TỔNG SỐ BÀI GỬI : 1251
 ĐIỂM : 2331 ĐIỂM : 2331
 SỐ BÀI ĐƯỢC CÁM ƠN : 24 SỐ BÀI ĐƯỢC CÁM ƠN : 24
 NGÀY SINH : 09/05/1993 NGÀY SINH : 09/05/1993
 NGÀY RA NHẬP : 25/02/2010 NGÀY RA NHẬP : 25/02/2010
 TUỔI : 31 TUỔI : 31
 ĐẾN TỪ : Ta^n Da^n ĐẾN TỪ : Ta^n Da^n
 SỞ THÍCH : Tiá»n_Tình_Äôi khi chẳng là gì cả ! SỞ THÍCH : Tiá»n_Tình_Äôi khi chẳng là gì cả !
 |  Tiêu đề: Bốn bước tạo biểu đồ Excel Tiêu đề: Bốn bước tạo biểu đồ Excel  Mon Jan 31, 2011 11:36 pm Mon Jan 31, 2011 11:36 pm | |
|
          
| | | Việc tạo lập bảng là điều hoàn toàn đương nhiên trong Microsoft Excel, tuy nhiên từ những thông tin trong bảng để đưa ra một kết quả phân tích mới là điều đáng nói. Bài này sẽ hướng dẫn các bạn 4 bước để tạo một biểu đồ Excel dựa vào trình Wizard. |
| |
|
Chúng ta sử dụng từng bước trong Chart Wizard để tạo một biểu đồ thể hiện kết quả bài kiểm tra của sinh viên đối với các môn English, Science, Mathematics Bước 1: Loại biểu đồ
- Kích vào một ô dữ liệu bất kỳ có chứa thông tin bạn muốn đưa vào biểu đồ, hoặc bôi đen chính xác dữ liệu cần hiển thị trong biểu đồ.
- Kích vào biểu tượng Chart Wizard trên thanh công cụ Standar. Hộp thoại Chart Wizard hiện thị: - Từ Chart type: Lựa chọn kiểu biểu đồ bạn muốn tạo
- Sau đó từ Chart sub-type: Lựa chọn dạng thức đúng yêu cầu bạn muốn áp dụng cho kiểu biểu đồ
- Để thấy được cách lựa chọn biểu đồ, kích vào Press and Hold to View Sample trong hộp thoại. Trong ví dụ trên, chúng tôi để lựa chọn đó là mặc định
- Kích vào Next để hiển thị trang tiếp theo của hộp thoại - Chart Source Data.
Bước 2: Nguồn dữ liệu
- Data Range cho phép bạn chỉ định dữ liệu một cách chính xác để hiển thị trong biểu đồ
- Bạn có thể chọn cách để hiển thị Series in Rows hay Columns. Trong trường hợp dữ liệu ở ví dụ trên, có hai kết quả được minh họa. Chọn Series in Rows.  - Kích vào nút Next, hộp thoại Chart Options xuất hiện
Bước 3: Các tùy chọn cho biểu đồ
Từ hộp thoại Chart Options, bạn có thể lựa chọn các tab Titles, Axes, Gridlines, Legend, Data Labels, Data Table và tạo nhưng thay đổi cần thiết
Thêm tiêu đề biểu đồ
- Trong mục Chart title: đặt tên cho biểu đồ (ví dụ Exam results).
- Trong mục Category (X) axis: nhập tiêu đề cho trục X (ví dụ Subject)
- Trong mục Category (Y) axis: nhập tiêu đề cho trục Y (ví dụ Mark score)
- Ví dụ trên được minh họa như sau:  Điều chỉnh trục biểu đồ
- Từ hộp thoại Chart Option, kích chọn thẻ Axes
- Nó cho phép điều chỉnh các trục hiển thị, bạn có thể chọn hay không chọn trục nào đó trên vào hộp chọn để thấy kết quả trên biểu đồ
Điều chỉnh gridlines biểu đồ
- Từ hộp thoại Chart Option, kích chọn thẻ Gridlines
- Bạn có thể lựa chọn để hiển thị trục X và Y lớn hay nhỏ bằng cách kích lên hộp chọn
Điều chỉnh chú thích biểu đồ
- Từ hộp thoại Chart Option, kích chọn thẻ Legend
- Bạn có thể lựa chọn để hiển thị hay không hiển thị chú thích biểu đồ và sắp đặt vị trí các chú thích trong biểu đồ bằng cách kích vào nút radio.
Điều chỉnh nhãn cho dữ liệu
- Từ hộp thoại Chart Option, kích chọn the Data Labels
- Bạn có thể chọn để hiển thị hay không hiển thị nhãn dữ liệu bằng cách kích vào nút radio
Hiển thị dữ liệu bảng
- Từ hộp thoại Chart Option, kích chọn tab Data Table
- Bạn có thể lựa chọn để hiển thị hay không hiển thị dữ liệu bảng của biểu đồ bằng cách kích vào hộp chọn
- Kích Next để tiếp tục, khi đó trang cuối của hộp thoại xuất hiện – Chart Location
Bước 4: Vị trí đặt biểu đồ
Xác định vị trí biểu đồ
- Bạn có thể chọn để đặt biểu đồ lên bảng tính như một đối tượng, hoặc đặt biểu đồ ở một bảng tính mới. Có hai lựa chọn sau:
- As new sheet: Biểu đồ được đặt ở một bảng tính mới
- As object in: Biểu đồ được đặt ở bảng tính hiện hành
- Kích vào Finish để kết thúc, khi đó biểu đồ được tạo sẽ như trong quá trình Chart Wizard. |
| |
|
